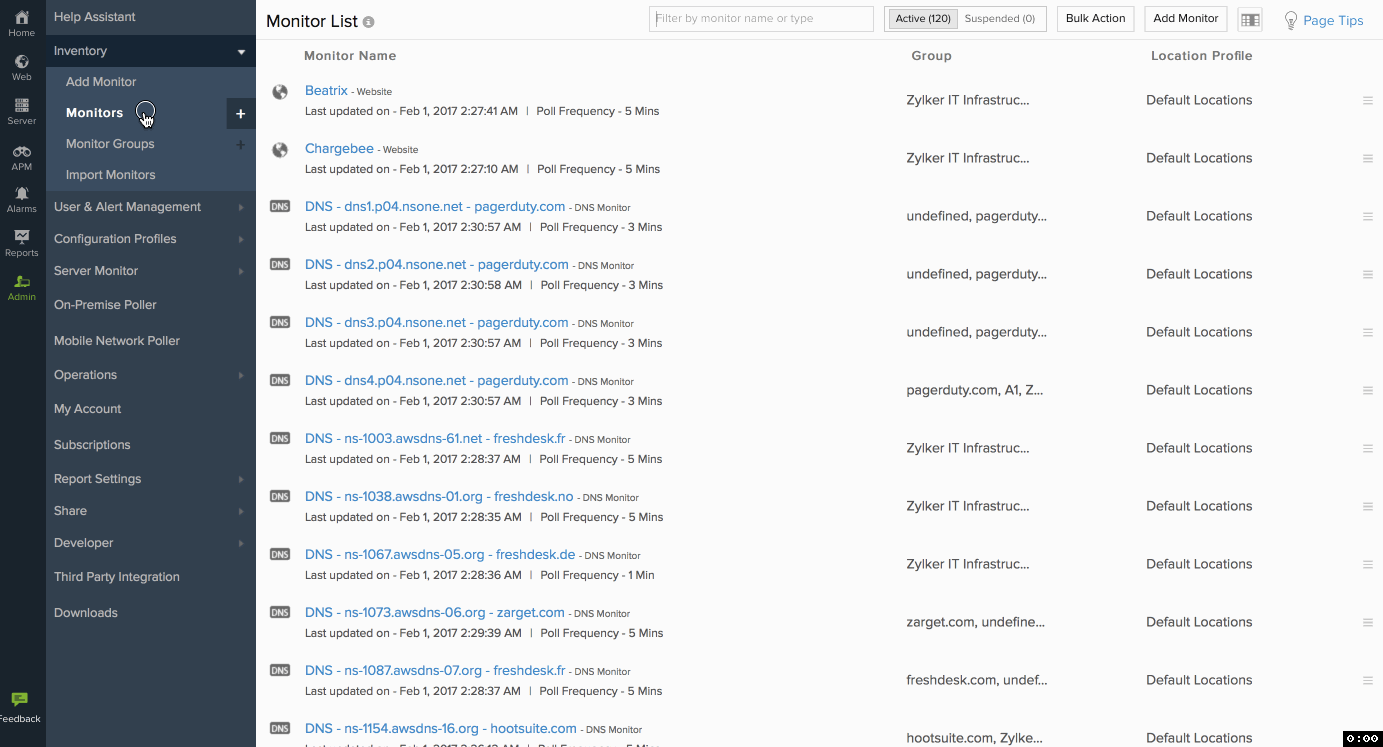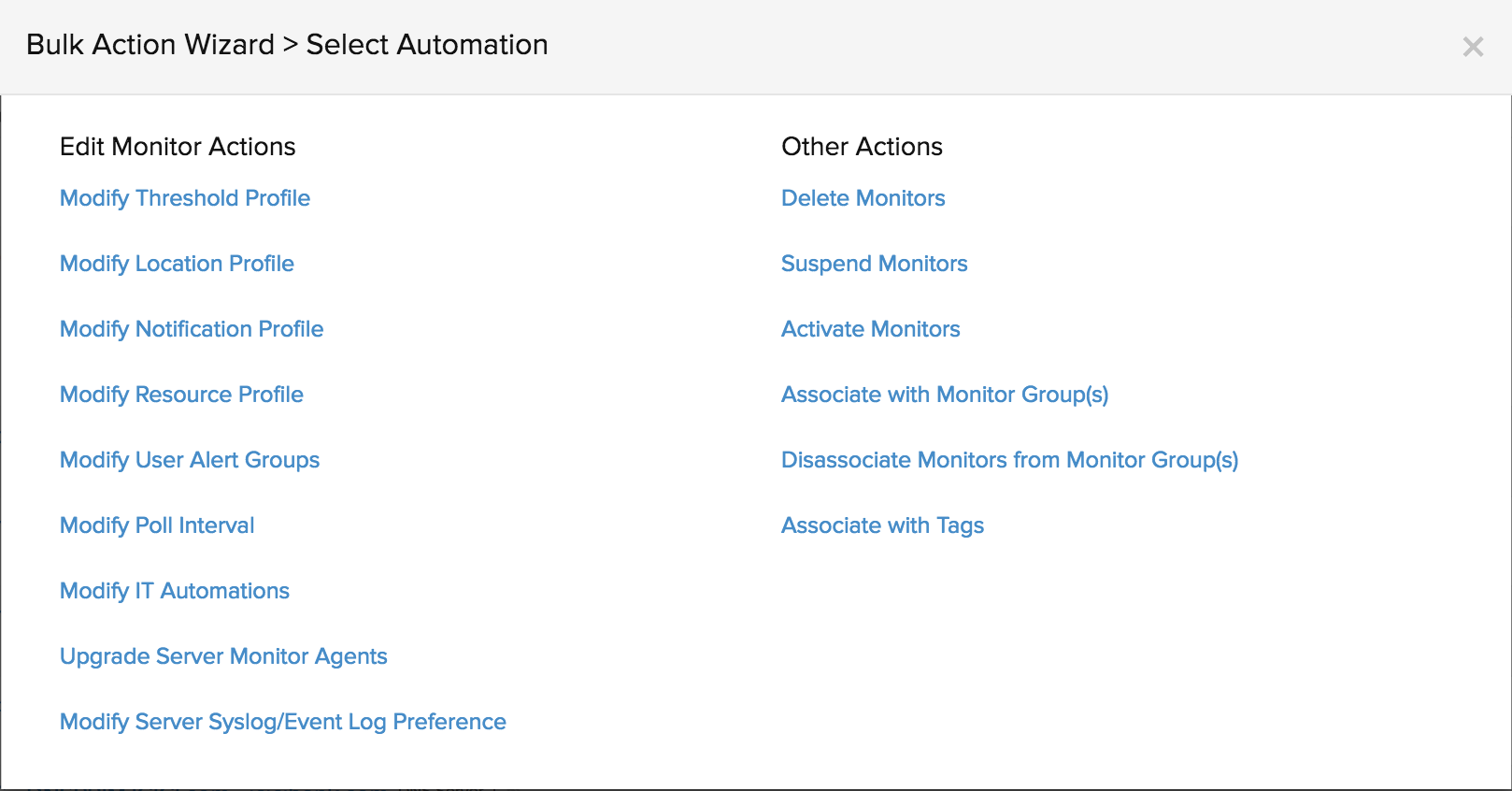监视器列表
监视器列表视图定义用于可用性和性能监控的实体及其配置设置。您可以按各种应用程序类型过滤视图,还可以在配置的监视器上执行批量动作。
关键操作:
按监视器名称或类型搜索过滤
通过在提供的搜索框中输入监视器类型或监视器名称,可以从监视器列表中搜索所需监视器。
查看活动的/暂停的监视器列表
一目了然地查看处于活动/暂停状态的监视器数量。单击活动以查看处于活动状态的监视器列表及其监视器组和位置配置文件。单击暂停以查看处于暂停状态的监视器列表及其监视器组和位置配置文件。
批量动作
批量动作旨在通过让您批量编辑/升级/删除/暂停/激活多个监视器来节省您的时间。该功能支持编辑各种配置,例如阈值配置文件、位置配置文件、通知配置文件、资源配置文件、用户组、轮询间隔、动作和服务器系统日志/事件日志首选项以及将服务器代理更新到最新版本的选项。了解更多。
对于批量更改:
- 单击批量动作 > 打开批量动作。
- 选择所需的监视器并在批量动作向导 > 选择操作屏幕中选择所需的批量动作。
- 根据屏幕选择所需的详细信息,例如监视器类型、资源类型、监视器、配置文件、用户组、轮询间隔、操作、系统日志/事件日志,然后单击所需的操作(删除/暂停/激活/与监视器组关联)/与标签关联)
批量动作:激活/暂停/删除
在执行以下操作:批量激活/暂停/删除监视器/组时,还会在监视器列表视图中激活背景任务,以便更好地管理用户。单击任务图标时,系统会提示您一条有关批量动作实际状态的详细消息。还将根据操作的状态向用户发送一封电子邮件。以下任务图标将帮助您区分不同的任务状态。
| 任务状态 | 图标 |
| 成功 |  |
| 完全失败/ 部分成功 |
 |
| 进行中 | 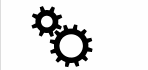 |
添加监视器
可以通过单击添加监视器直接从页面添加监视器。出现添加监视器屏幕。单击所需的监视器,输入详细信息并单击保存。
自定义列视图
您可以从显示的组、通知配置文件、阈值配置文件和位置配置文件中选择详细信息来获取监视器的过滤视图,以提高清晰度。要查看特定详细信息,请单击表格视图图标并检查要显示的配置详细信息。
动作:
可以对单个监视器执行诸如编辑/克隆/暂停/删除之类的操作。
查看监视器仪表板:
要查看监视器仪表板中的详细信息,请将光标悬停在图标上,然后单击查看监视器仪表板。
编辑:
要编辑监视器,请将鼠标悬停在操作下的图标上,然后选择编辑。在相应的编辑监视器屏幕中编辑详细信息,然后单击保存。
克隆:
要使用相同的配置设置创建现有监视器的精确副本,您必须在 Web 客户端中访问监视器的“克隆”功能。请按照以下步骤操作:
- 登录到 Site24x7 并导航到管理> 资源清单> 监视器。
- 将鼠标悬停在要克隆的监视器旁边并选择“克隆”选项,或在“监视器详细信息”页面中,单击监视器名称旁边的图标并选择“克隆”选项。
- 单击保存以创建现有监视器配置的副本。
触发测试告警
选择通过单击该选项来触发测试告警将帮助您通过您为监视器配置的所有通知模式接收告警。通知模式将包括电子邮件、升级告警、SMS、呼叫、聊天、推送(浏览器和移动)通知、对配置的第三方集成的通知。要触发测试告警:
1. 登录 Site24x7。
2. 选择您喜欢的任何监视器。单击它可以带您进入监控详细信息页面。
3. 单击监视器名称旁边的三横杠图标,然后选择触发测试告警。
4. 在打开的弹出窗口中,您可以确认监视器名称或使用下拉选项选择新监视器名称以及您希望接收测试的告警类型(停机/故障的/危急的/升级)告警。
5. 单击执行按钮接收测试告警。
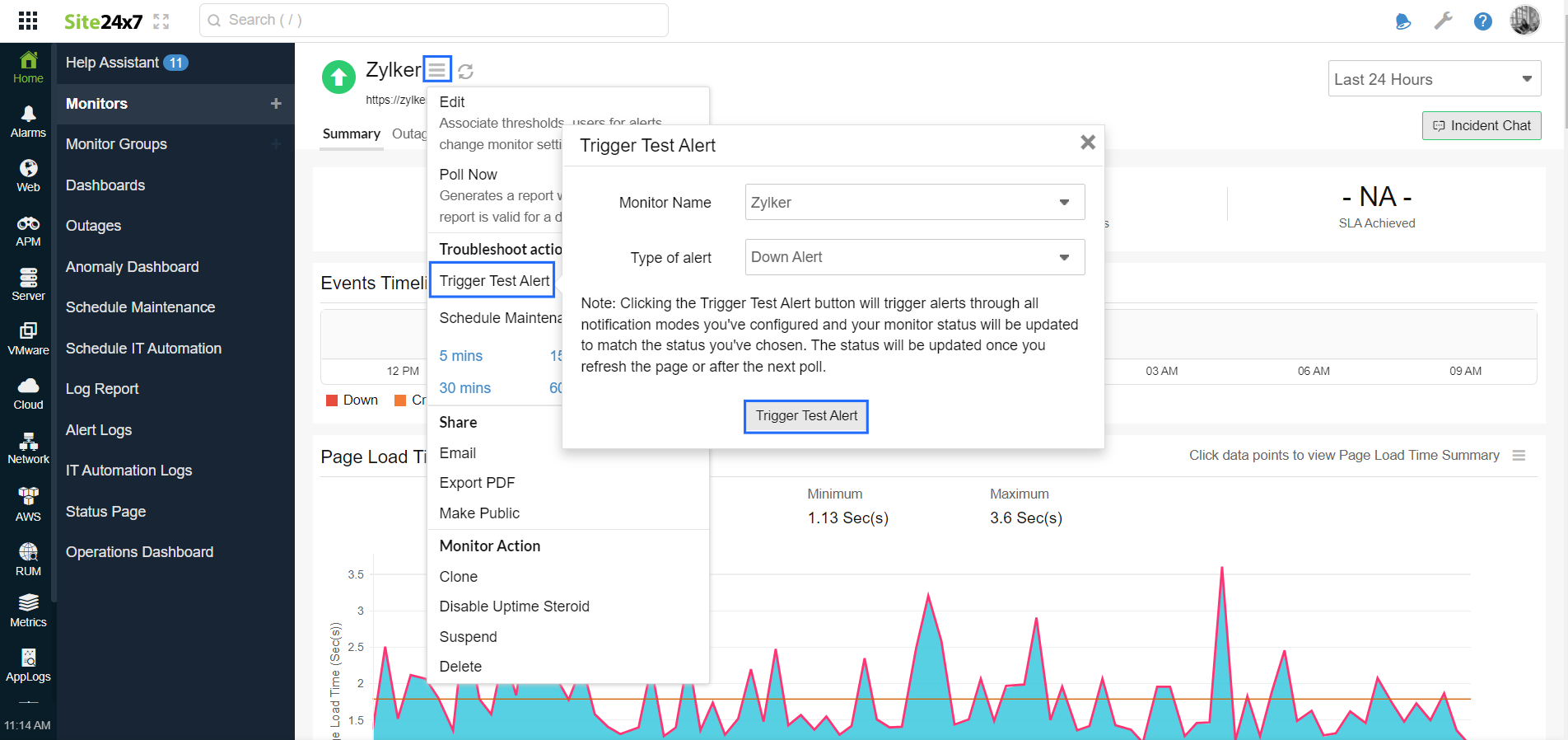
暂停/激活:
要暂停监视器,请将鼠标悬停在动作下的图标上,然后选择暂停。您还可以通过选择动作下的激活来激活暂停的监视器。
删除:
要删除监视器,请将鼠标悬停在操作下的图标上,然后选择删除。单击旁边出现的删除监视器屏幕中的删除以确认操作。
识别基本和高级监视器:
导航到主页 > 监视器以查看您帐户中所有监视器的列表。在右上角,您将看到帐户中基本和高级监视器的数量,如下图所示:
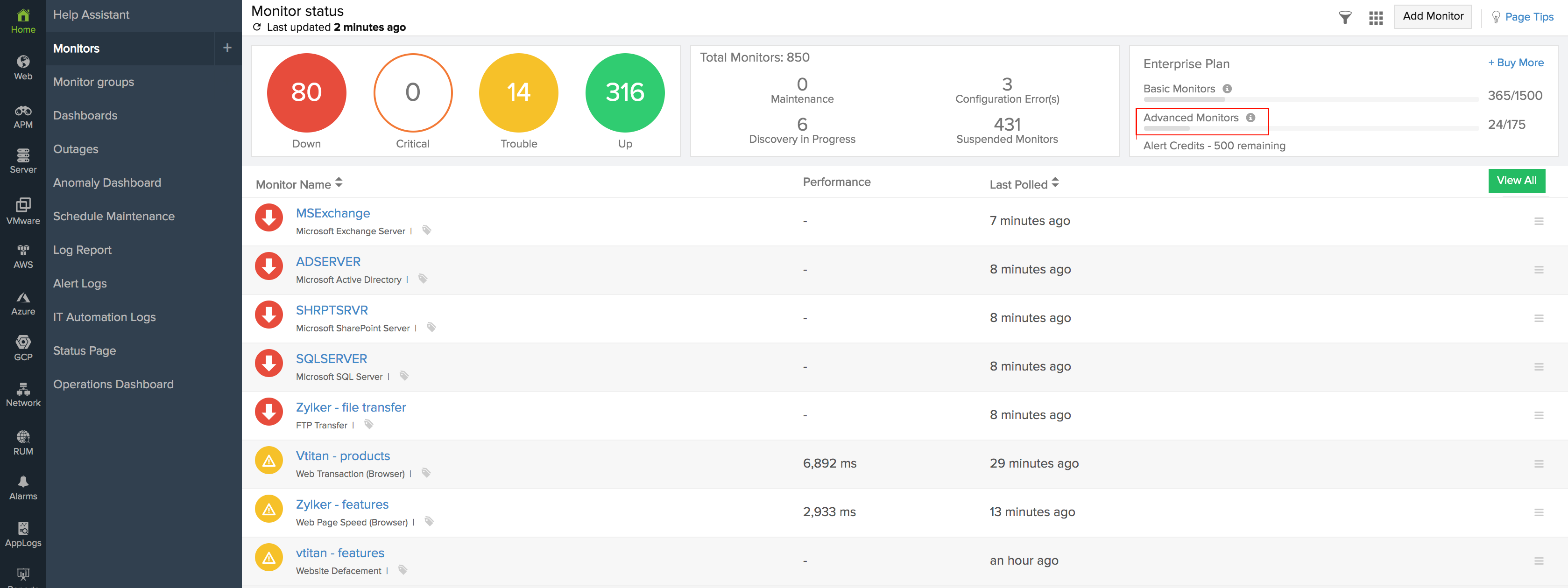
您可以单击这些选项以查看每个类别下的监视器列表。您可以单击“查看全部”选项以查看所选监视器类别下的所有监视器。