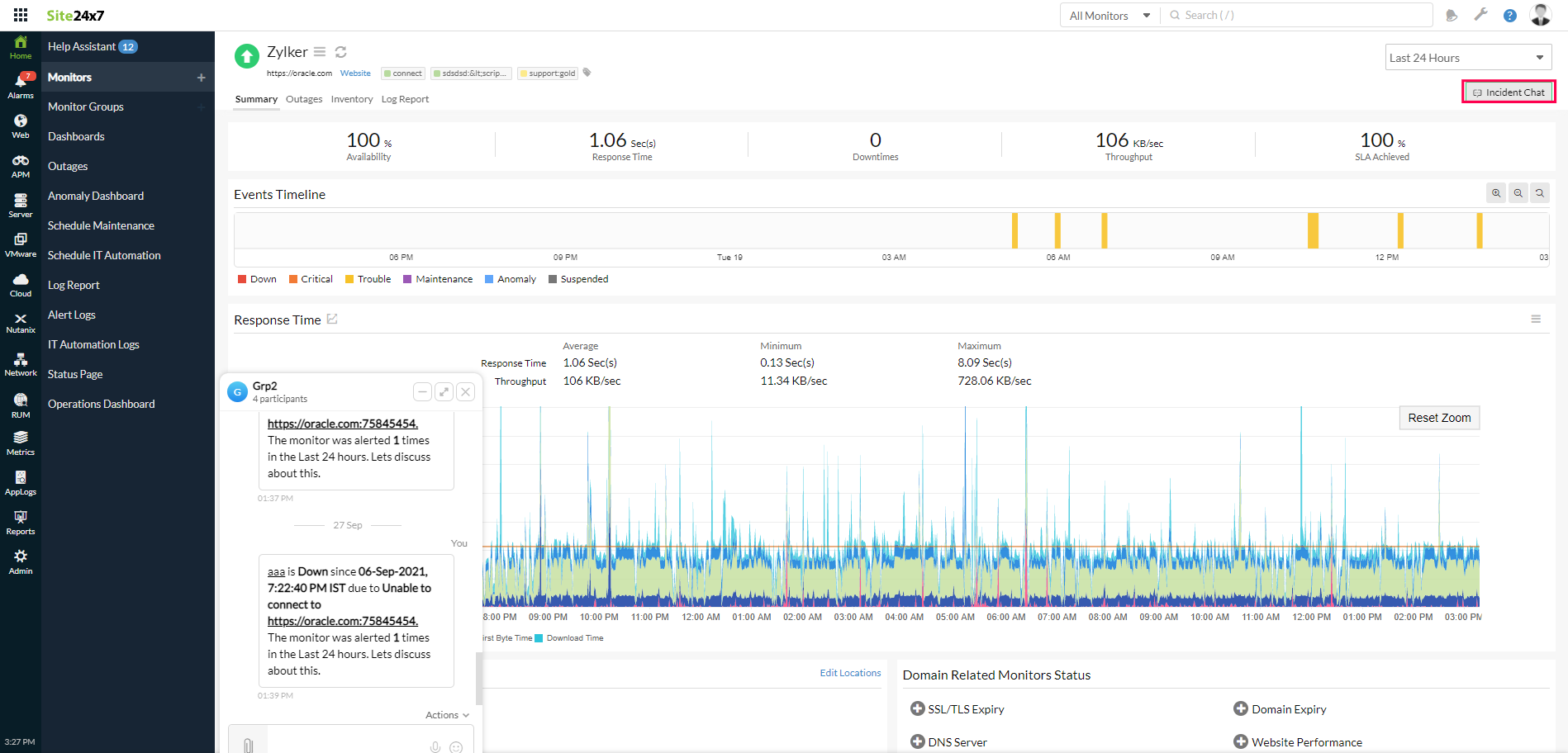告警视图
Site24x7 中的告警视图可让您通过按监视器名称和严重性对所有告警进行分组来关注已配置帐户中的所有监视器问题。根据选定的切换按钮,即当前- 您可以查看当前处于停机/严重/故障的状态的所有监视器。或者,您还可以通过选择最近 24 小时来跟踪过去 24 小时内所有单独的监视器中断。选择当前视图后,您可以手动管理告警视图。然而,最近 24 小时告警视图不提供这种灵活性。如果问题自动解决或监视器从您的列表中删除 - 监视器状态将在监视器详细信息页面内呈现为正常 ,直到下一次轮询,告警将从告警列表中删除。告警仪表板中列出的各个告警将具有指向其相应告警特定详细信息页面的链接,其中信息被分组为告警摘要、中断历史记录、资源清单、日志报表和监视器的告警日志。基于严重性级别的告警分类可帮助您查明需要最高优先级并应首先解决的告警。此外,您可以根据需要将告警分配给任何技术人员。
操作总结左侧选项卡上的部分将为您提供您需要跟踪的所有重要告警的概览图。此外,告警徽章计数图标将帮助您了解打开告警的数量。点击卡片将带您进入异常仪表板。您可以通过从各种可用选项中进行选择来执行列选择,例如上次轮询、技术人员、告警自、消息、标签和监视器组。
除此之外,技术人员还可以根据告警确认状态对告警进行过滤。如果您发现您的设置中存在不希望来自 Site24x7 的任何告警的问题,您可以使用“静默告警”在指定的持续时间内暂时禁用告警。您可以禁止针对特定监视器集、监视器组甚至您账户中的所有资源的告警。在此时间段内的任何中断都不会触发任何告警(包括语音、短信、电子邮件、告警集成)。所有告警将被自动抑制。尽管如此,告警的原因仍然可以从告警日志控制面板中获得。您可以选择触发测试告警选项 通过您为监视器配置的所有通知模式接收告警。您还可以使用监视器详细信息页面中的添加中断选项来添加旧中断。
如何 ?
访问告警列表
- 登录到您的 Site24x7 帐户。
- 单击停靠栏中列出的告警图标。
您必须在您的 Site24x7 帐户中拥有超级管理员、管理员或操作员角色,才能访问和编辑告警选项卡。发布人角色将具有仅限查看的权限。其他用户角色将无权访问“告警”选项卡。 - 此处列出 了您帐户中当前仅显示停机/严重/故障/配置错误状态的所有监视器的表格列表。
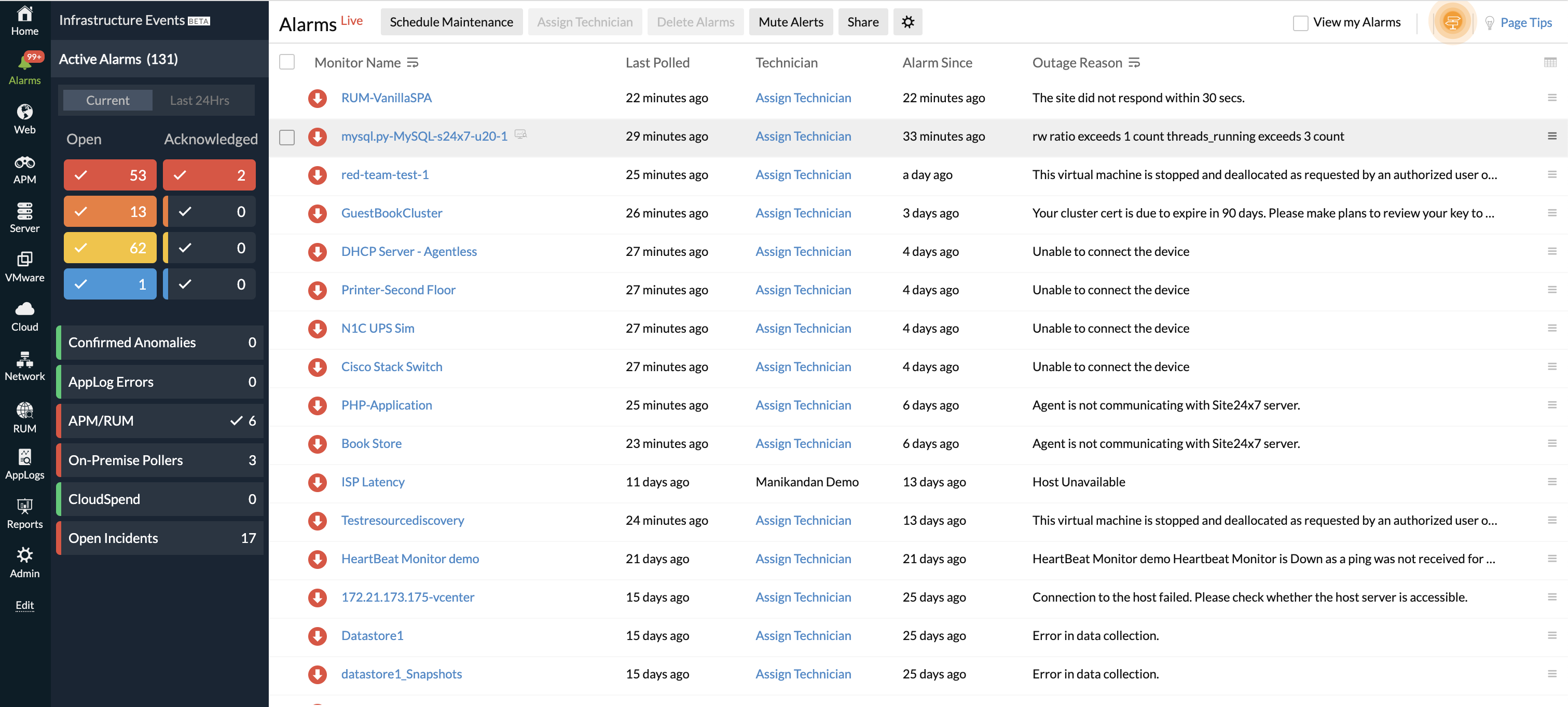
- 查看详细信息,例如单个监视器的名称、消息、指定技术人员的姓名以及监视器的告警激活后的确切时间。
- 将鼠标悬停在列表页面中的首选告警上以单击
 图标并导航到相应监视器的仪表板。
图标并导航到相应监视器的仪表板。 - 单击
 告警功能区上的图标以执行以下操作:
告警功能区上的图标以执行以下操作:
- 分配技术人员:从下拉列表中选择一名技术人员(用户)以将告警指定给该用户。完成后,单击保存。
为了在下拉列表中列出技术人员(用户)名称,您必须在您的 Site24x7 帐户中预先配置具有相关角色的用户配置文件。了解如何在您的 Site24x7 帐户中创建用户配置文件。
当告警分配给技术人员时,将自动触发一封电子邮件通知用户告警组。这可以禁用,电子邮件只能发送给技术人员。
当告警分配给技术人员时,该监视器的持续告警(通知配置文件的一部分)将被自动抑制,除非技术人员取消选择告警。
操作员角色只能选择分配技术人员和计划维护。将没有删除告警的选项。 - 计划维护:如果停机时间是由于某些预先计划的维护而导致的重复活动,您可以将此停机时间计划为特定时期的维护。了解如何将停机时间计划为维护。
- 删除: 提交删除以从列表中删除告警。删除告警后,监视器状态将在监视器详细信息页面内呈现为 正常 ,直到下一次轮询。
操作员角色没有删除告警的选项。
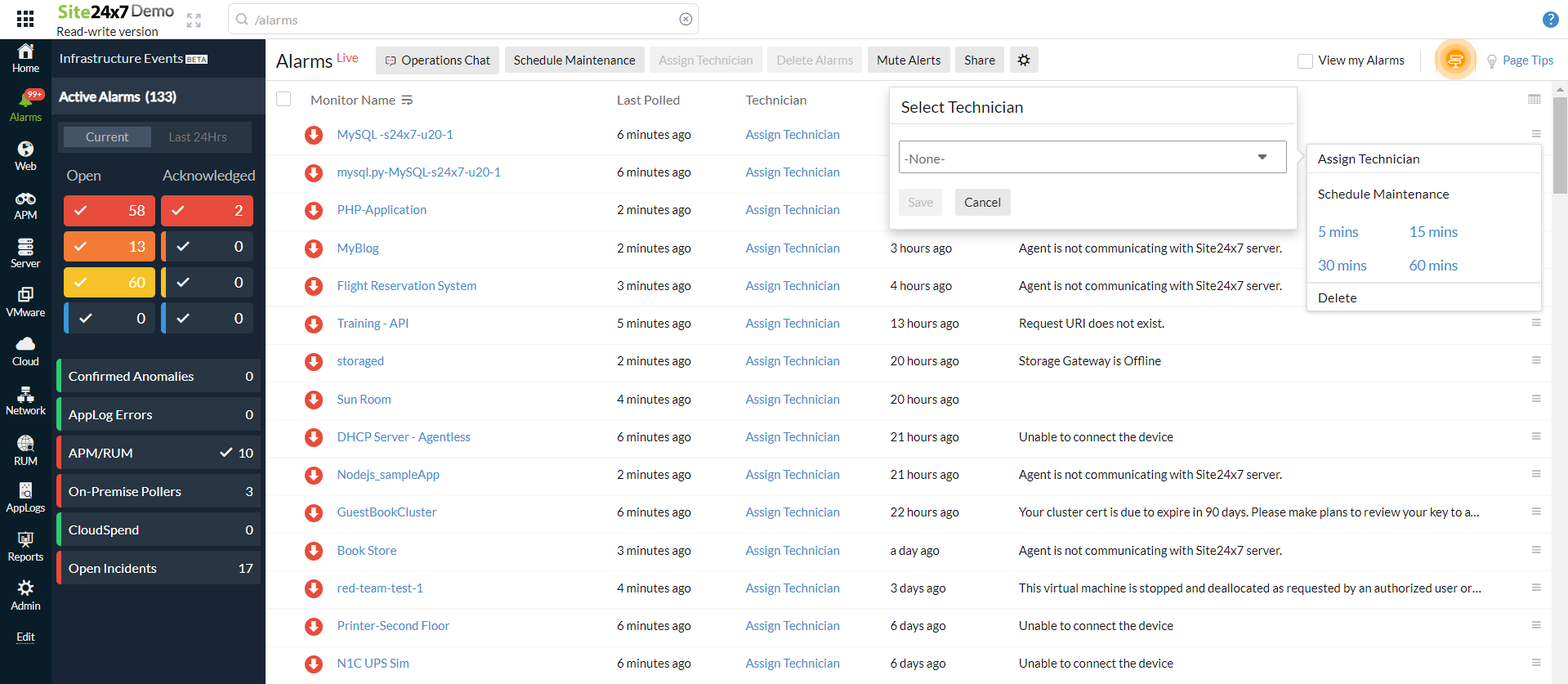
- 分配技术人员:从下拉列表中选择一名技术人员(用户)以将告警指定给该用户。完成后,单击保存。
静默/取消静默告警
如果您不希望在指定时间段内收到设置中的问题告警,您可以通过选择相关资源并单击“静默”按钮暂时禁用告警。如果您启用通知超级管理员和管理员用户旁边的复选框,则会触发一封电子邮件,通知超级管理员和管理员用户告警静默。
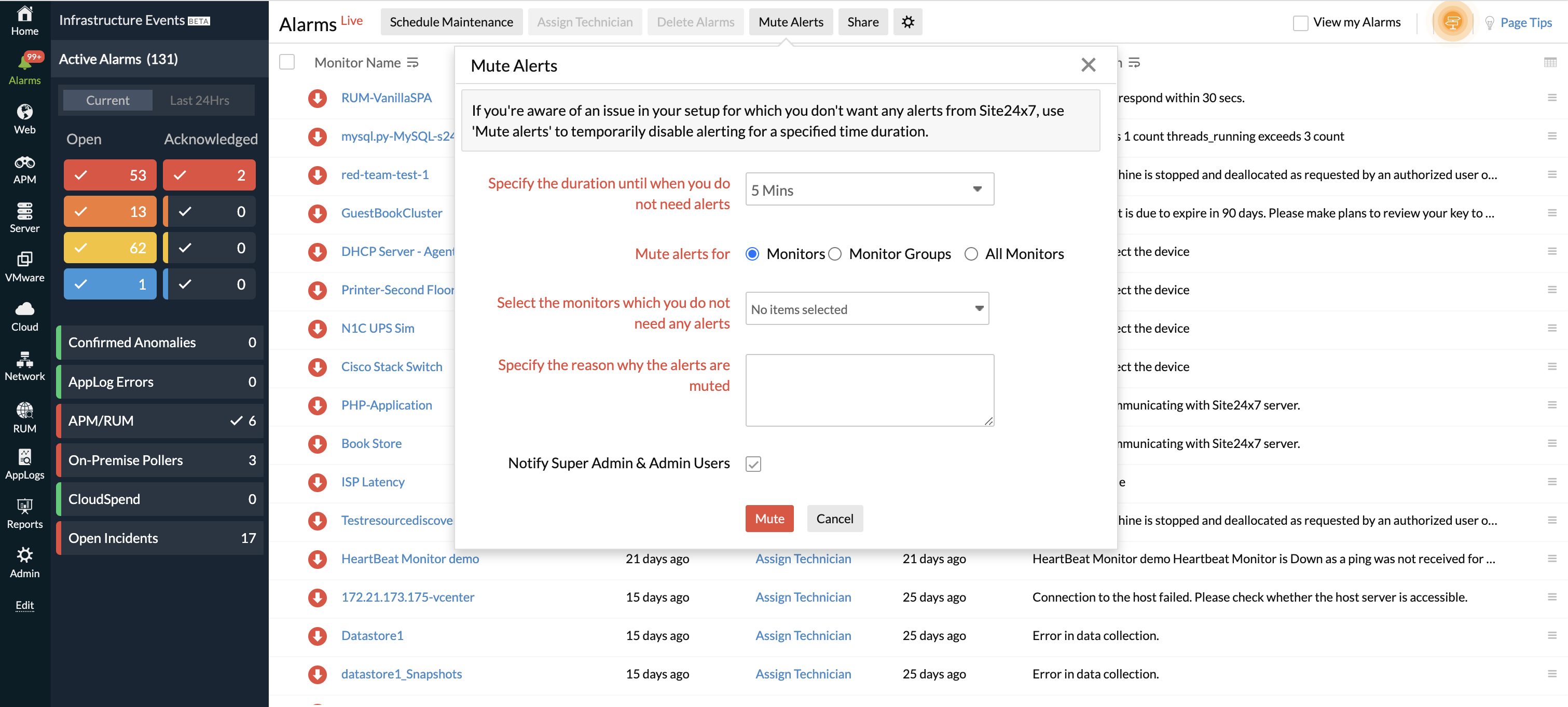

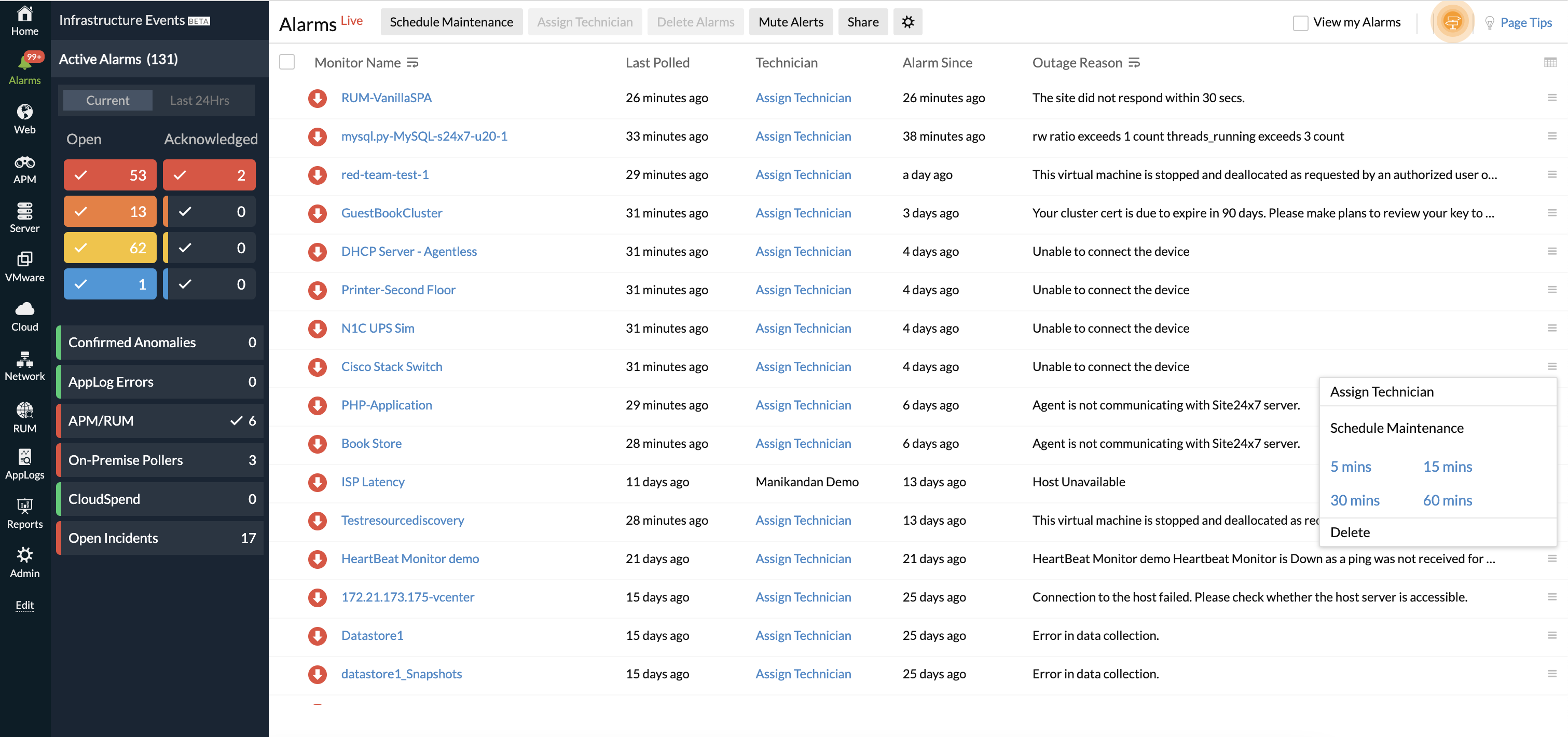
 。
。操作总结:
使用操作摘要在 StatusIQ 中全面了解已确认的异常、应用程序日志错误、APM / RUM、配置错误、本地部署轮询器、SLA 违规和未决事件。

告警操作:
批量动作旨在通过让您计划维护/分配给技术人员/批量删除多个监视器中断来节省您的时间。按照以下步骤在告警视图中执行批量动作:
- 单击批量动作 > 打开批量动作按钮。
- 选择要对其执行批量动作的所有 Site24x7 监视器。单击针对每个 Site24x7 监视器列出的复选框。
- 选择监视器后,批量执行这些操作中的任何一个;计划维护、分配技术人员或删除选定的监视器告警。
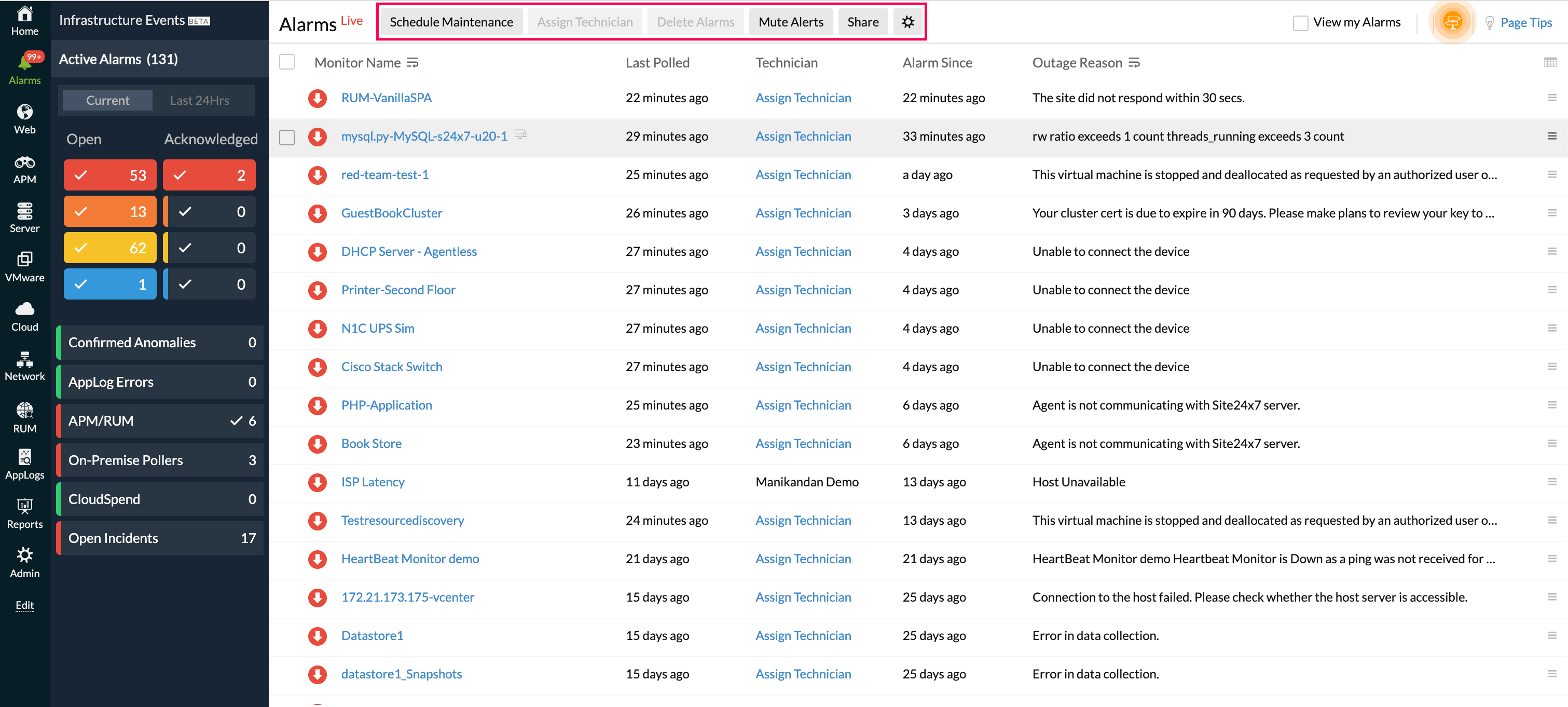
告警页面中的功能:
- 告警页面现在可以导出为 csv 文件或 PDF
- 在告警列表中,查看监视器组、标签和配置错误。
过滤告警
快速查看您账户中的告警总数;同时,根据告警的确认和严重性状态过滤告警。此外,您可以过滤 APM/RUM 告警或配置错误。根据您的过滤器选择 - 告警列表将反映仪表板中的相关告警集。具有超级管理员、管理员、操作员、MSP 管理员或 MSP 操作员角色的用户可以使用 查看我的告警选项过滤您的告警。
当前和过去 24 小时内告警
告警视图根据时间提供两个单独的视图;您可以选择相应的切换按钮来查看中断情况。
- 当前:您可以查看您帐户中的所有实时告警。此处列出了所有处于故障/严重/停机状态的监视器。您可以管理所有告警,包括批量动作、计划维护、分配给技术人员、删除告警等。
- 过去 24 小时: 此视图允许您查看过去 24 小时内处于活动状态并已解决的监视器的所有单独中断。您只能执行以下操作;标记为维护并从列表中删除中断。
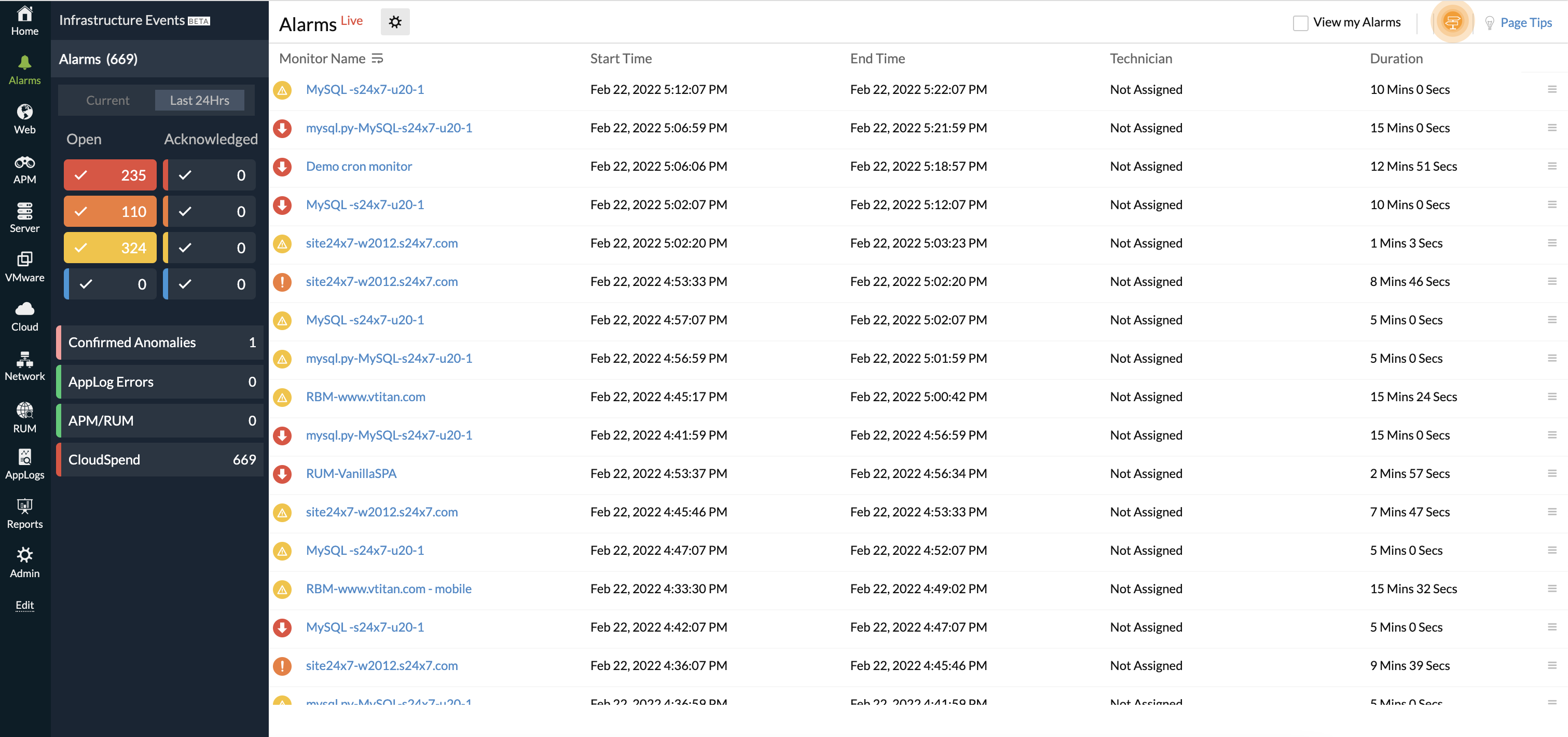
确认告警
除了当前/过去 24 小时切换视图之外,您还可以根据实时告警的“确认状态”过滤实时告警。技术人员“指定/接受”的所有告警都标记为已确认告警。当技术人员确认告警时,该监视器的所有持续通知 (在通知配置文件中配置)都会被抑制,直到监视器再次启动。但是,无论技术人员是否确认,所有升级告警(在通知配置文件中配置)都不会被抑制。那些尚未分配给任何技术人员的告警被标记为打开告警。
有两种不同的方式来确认告警。下面我们讨论了相同的内容:
指派技术员:
- 单击
 告警功能区上的图标并选择“分配技术员”。
告警功能区上的图标并选择“分配技术员”。 - 从下拉列表中选择技术人员(用户)以指定该用户的告警。完成后,单击保存。这会将告警分配给技术人员。
为了在下拉列表中列出技术人员(用户)名称,您必须在您的 Site24x7 帐户中预先配置具有相关角色的用户配置文件。 了解如何在您的 Site24x7 帐户中创建用户配置文件。
当告警分配给技术人员时,将自动触发一封电子邮件通知用户告警组。可以禁用此选项,并且只能向技术人员发送电子邮件。了解更多。
当告警分配给技术人员时,该监视器的持续告警(通知配置文件的一部分)将被自动抑制,除非技术人员取消选择告警。但是,在同一操作期间不会抑制任何升级告警。
操作员角色只能选择分配技术人员和计划维护。将没有删除告警的选项。
选择此告警:
- 从告警列表中选择一个特定告警,然后单击该告警功能区。
- 您将被导航到相关的告警详细信息页面。
- 按详细信息页面顶部列出 的“选择此告警”按钮以自动将告警指定为您的名字。
- 稍后,您可以单击取消选择此告警以从列表中删除此告警,并通过从选择技术人员下拉列表中选择用户将其重新委派给其他技术人员。
为了在下拉列表中列出技术人员(用户)名称,您必须在您的 Site24x7 帐户中配置用户配置文件。了解如何在您的 Site24x7 帐户中配置用户配置文件。
当您选择告警时,会自动向用户告警组触发一封电子邮件,告知这一点。
当您选择告警时,该监视器的持续告警(通知配置文件的一部分)将被自动抑制,除非您决定取消选择告警。但是,在此操作期间不会抑制任何升级告警。
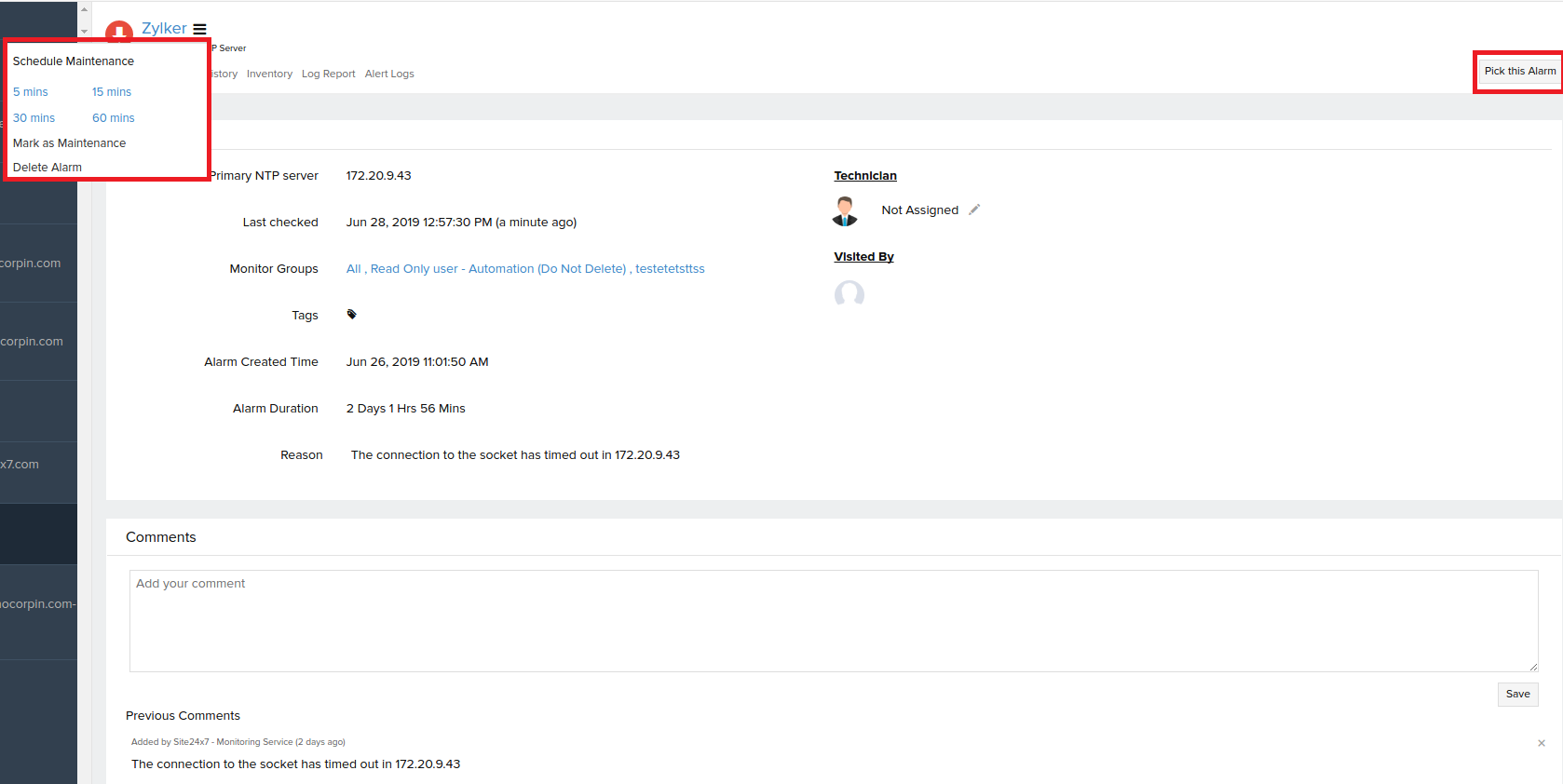
解读告警详情
如果您决定单击告警列表中的特定告警功能区,您将被重定向到该监视器的告警详细信息页面,您可以在其中收集有关停机时间的详细信息。告警详细信息页面在类似选项卡的界面中显示与监视器停机时间相关的关键报表和日志。使用这些选项卡,您可以轻松地浏览监视器的各个子页面,并查看监视器的告警摘要、中断历史记录、资源清单、日志报表和告警日志。
按仪表板顶部列出的相关按钮以执行下列操作:
- 选择/取消选择此告警:单击此按钮可将告警分配给您的姓名。
- 标记为维护:单击标记为维护按钮将停机时间转换为维护期。将特定停机时间标记为维护时,告警将自动从告警列表中删除,并在监控详细信息页面的维护列表下分组,直到下一次轮询。
- 计划维护:如果由于某些预先计划的维护而导致停机是重复性活动,您只需单击此按钮即可将停机时间计划为维护。但是,在计划维护期结束后,Site24x7 将重新检查监视器的状态。 了解如何将停机时间计划为维护。
- 删除:提交删除以从列表中删除告警。告警会自动标记为正常,并且不会再触发任何通知,直到下一次轮询。
操作员角色没有删除告警的选项。
告警摘要
告警摘要可让您深入了解特定监视器的告警详细信息、根本原因分析报表和 Ping 分析报表。如果您已将监视器与标签相关联,则标签详细信息将列在摘要页面中。此外,您可以添加评论甚至关联告警以在第三方帮助台工具中创建工单。一旦与第三方工具集成,您甚至可以远程关闭您的工单。在告警详细信息部分下,您可以通过单击铅笔将告警分配给技术人员
通知设置
通过启用或禁用切换按钮来管理您的通知设置。

事件汇总报表
一封电子邮件,事件汇总报表,整合了监视器的所有事件摘要以及用户添加的评论,将自动发送给技术人员和用户告警组中的所有联系人。如果您不希望收到此电子邮件,单击静默告警按钮旁边的设置图标并禁用此首选项。禁用此首选项将触发仅发送给技术人员的电子邮件。另一方面,如果启用此选项,则会向技术人员和用户告警组中的所有联系人发送一封电子邮件。此首选项只能由 Site24x7 超级管理员或 Site24x7 管理员设置。
注意:需要至少记录一个监控事件才能触发此邮件。
浏览器通知
启用切换按钮以接收浏览器通知。
声音通知
启用切换按钮以接收声音通知。
中断历史
它提供了对监视器停机历史的详细了解。您可以查看实时状态、确切的停机时间段和持续时间,以及停机状态的具体原因。您还可以查看详细的停机时间 RCA 详细信息。您可以访问 ![]() 以编辑评论并私下共享,将维护标记为停机,甚至删除告警。
以编辑评论并私下共享,将维护标记为停机,甚至删除告警。
资源清单:
此部分捕获基本监视器信息及其各种配置设置,包括轮询位置、轮询间隔、关联的监视器组、阈值配置、许可类型等。
日志报表:
通过我们针对单个监视器的集成日志记录,您可以深入了解已配置监视器在自定义时间段内的各种日志详细信息。您还可以根据位置和可用性过滤日志。包括可用性状态、HTTP 状态代码、DNS 响应时间等在内的各种数据都在此处捕获。您还可以以 CSV 格式导出日志报表。
告警日志:
告警日志可帮助您指出监视器停机的确切原因,并提供有关发送给您的联系人的告警电子邮件的详细信息。
事件协作
Site24x7 事件协作可帮助您跟踪、讨论与 Site24x7 监控的资源相关的事件并采取行动。为了更快地解决事件并立即做出决策,您可以添加用户并为任何监视器或监视器组创建聊天组或聊天。
您可以通过以下方式简化事件协作流程:
- 事件聊天
- Site24x7 机器人
事件聊天
事件聊天可让您讨论与您的资源相关的持续事件并采取行动。Site24x7 在事件聊天、监控和监视器组级别、帐户级别和告警页面中提供三个选项:
1. 监视器和监视器组级别
默认情况下,当监视器与任何组关联时,将在监视器组级别创建事件聊天。如果监视器未与任何群聊关联,则将在监视器级别创建。当监视器处于故障的,危急的或停机状态时,将在聊天窗口中创建一张卡片,其中包含事件的日期和时间。
您可以创建监视器组以对环境中的相关监视器进行逻辑分组。当监视器与多个监视器组关联时,将选择第一个监视器组并为此打开事件聊天。
图 1:单击事件聊天按钮以打开与监视器关联的监视器组。
2.帐户级别或操作聊天
运营聊天允许 Site24x7 超级管理员、管理员、操作员,尤其是 NOC 团队或 IT 运营经理随时随地在 Site24x7 帐户级别相互交互。要访问操作聊天,请导航到告警>操作聊天。
第一次单击操作聊天时,所有具有超级管理员/管理员/操作员角色的可用用户都将作为参与者添加到聊天中。当添加具有上述任何角色的新用户时,该用户将被自动添加为操作聊天的参与者。
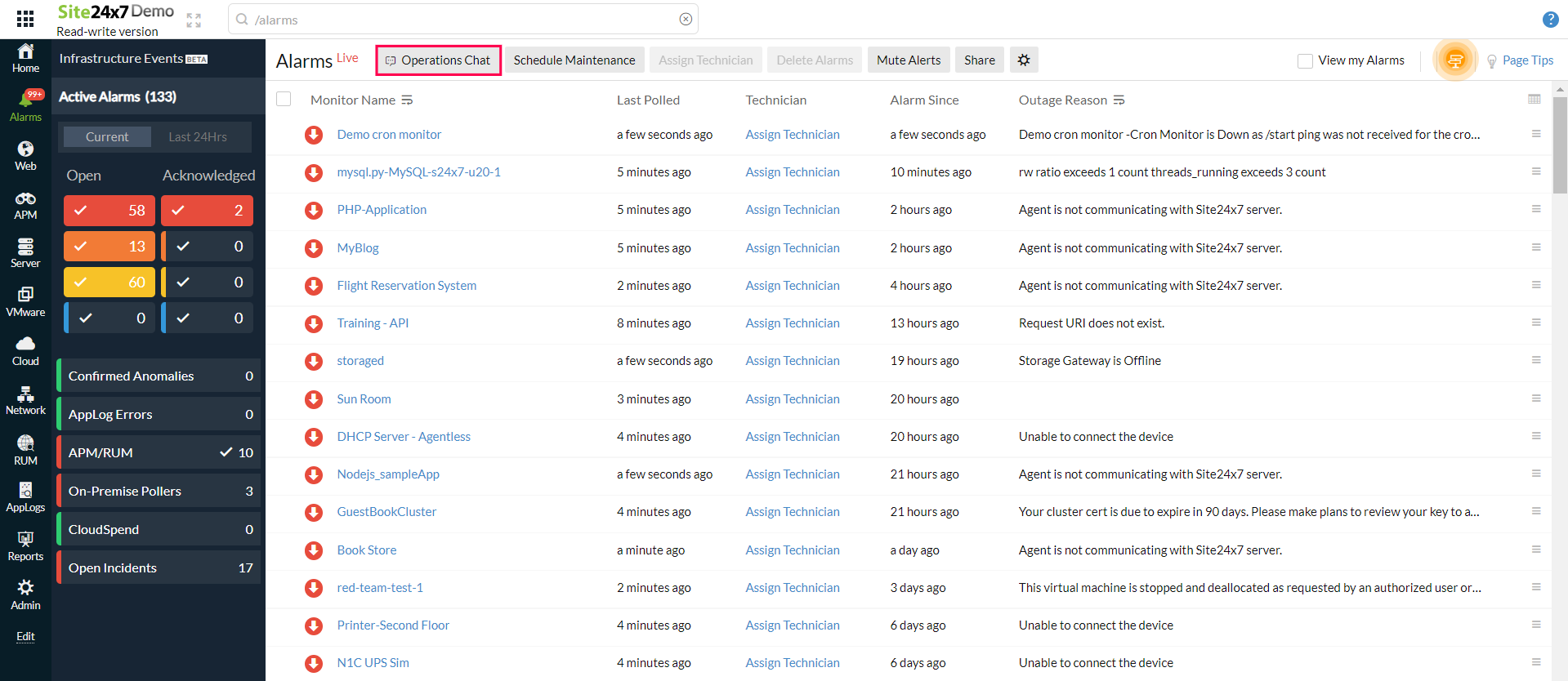
图 2:在运营聊天中,可以进行帐户级别的讨论。
您可以使用音频、视频通话或会议选项进行通信,方法是导航到 事件聊天> 操作> 在 Cliq 中打开> 音频通话、视频通话/广播。

图 3:要在事件组中发起音频、视频或电话会议,请使用选项操作并选择在 Cliq 中打开。
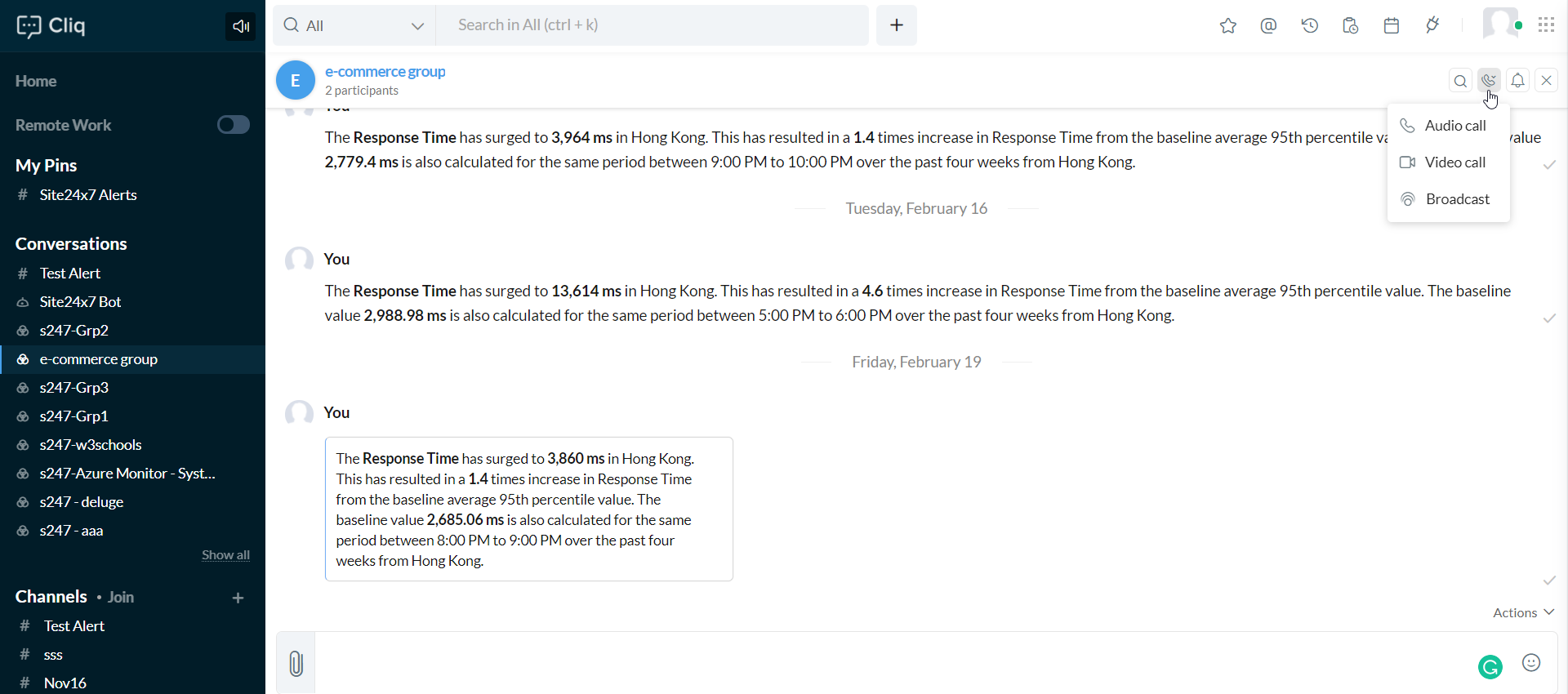
图 4:通过 Zoho Cliq 进行音频或视频通话或电话会议。
3. 异常仪表板
您还可以通过导航至主页> 异常仪表板访问异常历史部分中的事件聊天。
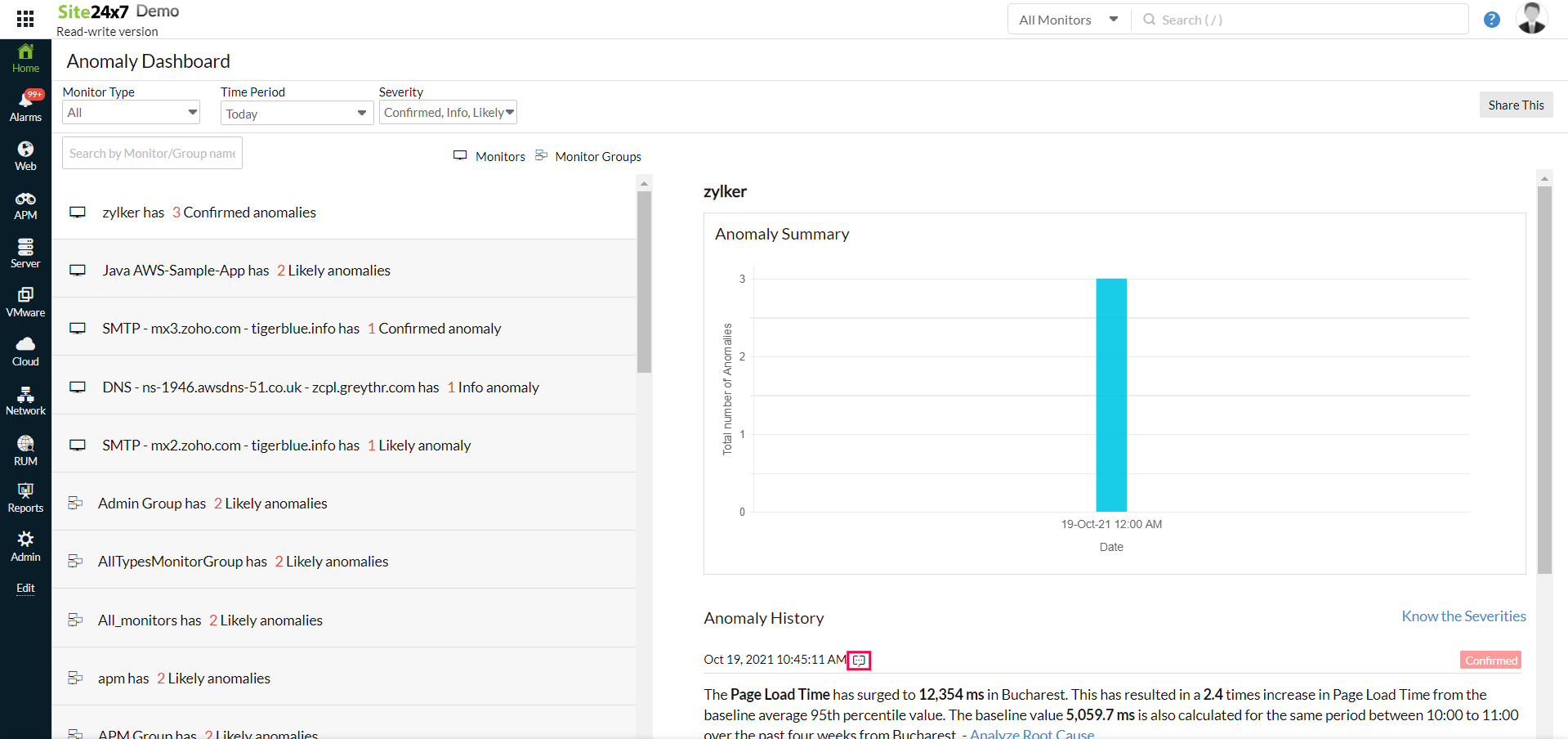
图 5:使用异常仪表板中的事件聊天来讨论异常。
Site24x7 Bot
适用于 Site24x7 的 Zoho Cliq 扩展是一个机器人,可帮助您跟踪来自 Cliq 的 Site24x7 中资源的可用性和性能。它使用自然语言处理 (NLP) 技术。通过启用 Site24x7 Bot,您可以使用对话输入轻松与 Site24x7 的监控服务交互,并轻松获取监控结果,而无需实际访问 Site24x7 Web 客户端。您可以在团队内的私人聊天和频道中与机器人交互。
卡中可用的操作是指派技术人员和标记为维护。您也可以从告警页面将问题分配给技术人员,方法是单击告警旁边的分配技术人员链接。分配问题后,将向技术人员发送通知。仅当您启用了机器人时,您才能执行相关操作。
1. 监视器状态
登录您的Site24x7 帐户后,您可以查询Site24x7 bot 以了解监视器的实际运行状态(即正常、停机、故障的)。您可以查询所有监视器、监视器名称和监视器组名称的当前状态。
2.可用性摘要
您可以使用条件来查询和获取您的监视器名称或监视器组名称在您选择的特定时间段内的可用性摘要详细信息。
3.中断
您可以要求 Site24x7 机器人获取指定时间内的监视器、特定监视器组中的监视器和监视器类型的中断。响应将包含当天的所有监视器中断。
4.性能报表
您可以要求机器人获取指定时间段内监视器、监视器组或监视器类型的性能。当您没有指定时间段时,默认情况下,响应将显示最后一小时的数据。
5.根本原因分析 (RCA) 报表
当您要求 Site24x7 机器人查看 RCA 报表以获取监视器名称时,响应将包括 RCA 详细信息和 RCA 永久链接。
6. SLA 报表
让 Site24x7 机器人获取所有监视器的 SLA 设置、监视器名称和监视器组名称。仅支持可用性和响应时间 SLA 详细信息,而不支持复合 SLA 详细信息。如果与监视器相关联,SLA 详细信息将另外显示工作时间选择。
7.告警
您可以请求 Site24x7 机器人远程执行操作,例如收集前 10 个已确认或未确认告警的信息。
了解有关Zoho Cliq 集成的更多信息。
如果您希望禁用事件聊天,请导航到Site24x7 Web 客户端中的管理>控制面板设置。使用激活事件聊天旁边的切换按钮选择否以停止在所有支持的的位置查看事件聊天选项。当 Site24x7 机器人被禁用时,您将无法通过 Cliq 接收告警通知或执行告警卡中提供的任何相关操作或使用机器人命令,但仍能够使用事件聊天与您的团队进行交互。