Windows 代理的批量安装方法
您可以使用以下方法之一在多台机器上一次性安装 Windows 服务器监控代理:
- 远程命令
- 活动目录 (AD)
- 自定义脚本
- 在代理安装期间
- PowerShell DSC
- 通过谷歌云平台 (GCP)
- SaltStack
- 在 Azure 中添加为 VM 扩展
- 通过 System Center Configuration Manager (SCCM)
- 通过 ManageEngine 桌面中心
远程命令
- 在您要运行批量安装的机器上下载并保存以下文件:
- Site24x7WindowsBulkInstall.zip :此 zip 文件夹将包含文件夹名称Site24x7下的 BulkInstall.vbs、RemCom.exe 和 hostnames.txt。
- Site24x7WindowsAgent.msi:下载此 .msi 文件并将其保存在同一个 Site24x7 文件夹中。
要下载 .msi 文件,请参阅添加监视器部分。
- 编辑 hostnames.txt 文件并添加应安装代理的服务器的名称。保存更改。
主机名应每行列出一个。
- 打开命令提示符并转到您下载文件的目录。
- 在命令提示符中,应以确切的格式执行以下命令:
cscript BulkInstall.vbs <DIR\hostnames.txt> <Domain Name or Workgroup Name\username> <password> <DeviceKey>- 将<DIR>替换为您下载文件的目录的名称
- 将DOMAIN或WORKGROUP替换为关联域名或工作组的名称
- 将username、password和设备Key分别替换 为域或工作组的用户名、密码和特定于您帐户的 Device Key。
对于代理服务器,请使用以下格式:
cscript bulkinstall.vbs <DIR\hostnames.txt> <Domain Name or Workgroup Name\username> <password> <DeviceKey> <proxyserver:port> <proxyusername> <proxypassword>
<> 表示命令行参数。所有都是强制性的,并且应该按照相同的顺序
活动目录
- 在您的 Windows 机器上创建一个网络共享。例如: \\MyServer\MyShare
- 下载 Site24x7WindowsAgent.msi。请参阅添加监视器部分。保存文件 Site24x7WindowsAgent.msi 和InstallAgent.vbs。
- 编辑 InstallAgent.vbs 文件。以下是示例 InstallAgent.vbs 文件:
- 找到 <COMMAND-LINE-PARAMS> 并使用下面给出的参数替换它。从 Site24x7 Web 客户端(管理> 开发> 设备Key)输入您的设备密钥。
EDITA1= <Your Site24x7 Device Key> - 在Site24x7WindowsAgent.msi中包含网络共享的路径。
\\MyServer\MyShare\Site24x7WindowsAgent.msi
- 对于代理服务器,请遵循以下格式:
EDITA1= <Your Site24x7 Device Key> ENABLEPROXY=yes ProxyServerName=<proxyservername:port> ProxyUserName=<proxyusername> ProxyPassword=<proxypassword> - 要定义组策略管理,请参阅这篇文章。
一旦创建了新的组策略管理,代理将在该特定域下的用户计算机启动时自动安装。
自定义脚本
编写您自己的脚本并在多台机器上执行它并安装代理。
例如:
msiexec.exe /i Site24x7WindowsAgent.msi EDITA1=<Your Site24x7 Device Key> ENABLEPROXY=yes ProxyServerName=<proxyservername:port> ProxyUserName <proxyusername> ProxyPassword=<proxypassword> /qn
代理安装
您可以使用安装向导本身在多个服务器中批量安装代理。请按照以下步骤操作:
- 登录到 Site24x7 并转到服务器>服务器监控> 服务器 (+)> Windows> 下载Site24x7 Windows Server Agent。您还可以从托盘图标中选择批量安装以开始批量安装过程。
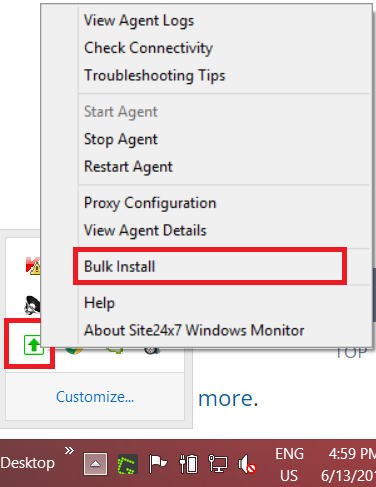
- 按照安装向导中的步骤安装代理。完成后,您将可以选择在多台服务器中批量安装代理。单击是。
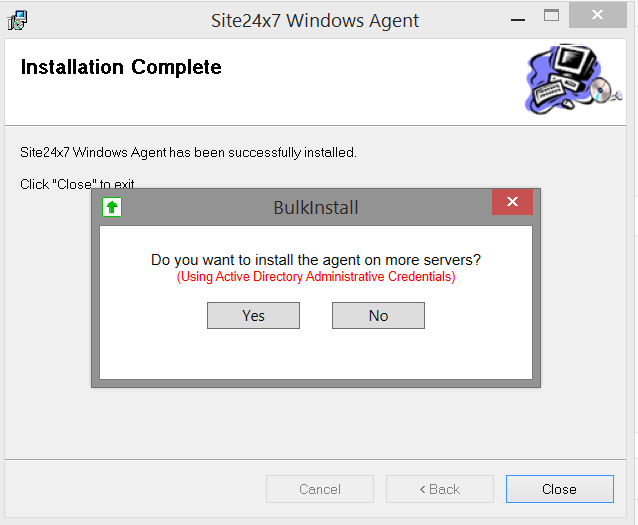
- 从下拉列表中选择操作系统(OS),然后检查您要安装代理的服务器。通过选中列出的每个服务器名称旁边的复选框,可以进行多项选择。单击下一步。
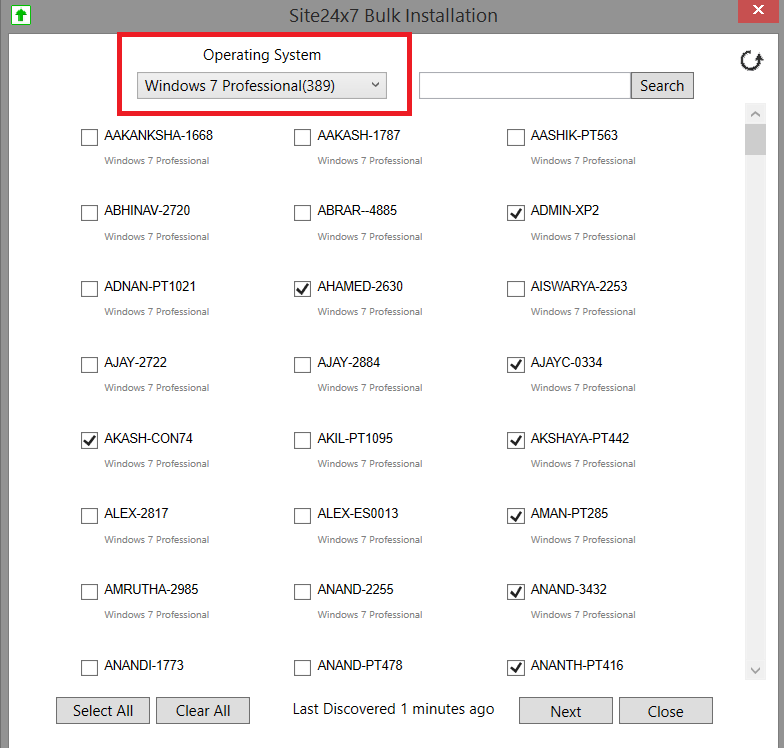
- 输入 Active Directory (AD) 用户名和密码。您应该具有 管理员权限才能执行此操作。
如果您有代理,请选中 为选定服务器启用代理选项 并指定代理详细信息。选中选项 使用主机代理配置复制代理安装期间给出的相同代理详细信息。否则,选择新建代理配置并输入代理详细信息。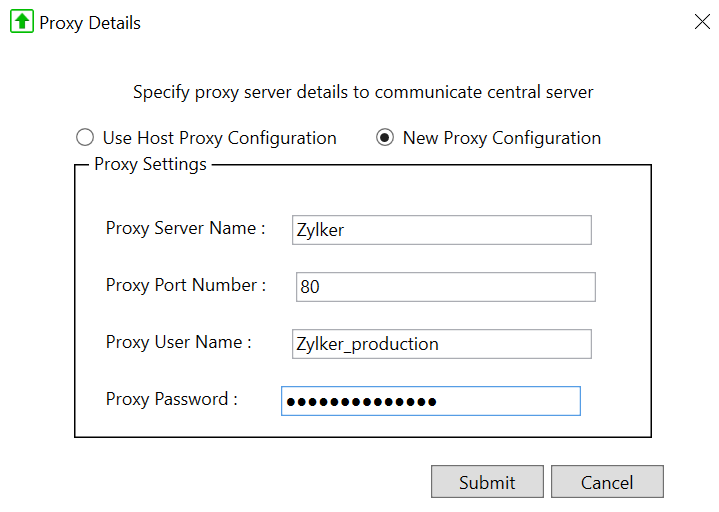
该代理现在将安装在所有选定的服务器中。如果批量安装失败,请检查 本文中给出的故障排除步骤以解决问题。
PowerShell DSC
先决条件:
- PowerShell 4.0 及以上版本
批量安装步骤:
- 下载Site24x7DSCremoteInstall.zip文件夹并将其解压缩到您的首选位置。
例如:C:\Site24x7\Site24x7DSCRemoteInstall - 从 Site24x7 控制台下载 Site24x7WindowsAgent.msi。请参阅添加监视器部分。将此文件放在 Site24x7DSCremoteInstall 文件夹中。
例如:在位置 - C:\Site24x7\Site24x7DSCRemoteInstall - 打开 Site24x7DSCRemoteInstall 文件夹中的 hostnames.csv 文件,并填写应安装代理的服务器的主机名。
- 打开 InstallAgent.ps1 并相应地编辑以下配置变量:
$userName = "sampleADUserName"
$password = "samplePwd"
$apikey = "sampleDeviceKey" #device key from the Site24x7 web client - 保存更改并关闭文件。
- 以管理员身份打开 PowerShell 命令提示符。将工作目录路径更改为您拥有上述文件的文件夹路径并运行以下命令。
在这种情况下,
cd C:\Site24x7\Site24x7DSCRemoteInstall
NET SHARE msiShare=<the folder path> /GRANT:Domain\UserName`,READ
sample : NET SHARE msiShare=C:\Site24x7\Site24x7DSCRemoteInstall
/GRANT:SITE24X7\SITE24X7`,READ
.\InstallAgent.ps1 #<这将在 \InstallAgent dir 下创建 .mof 文件>
Start-DscConfiguration -Path .\InstallAgent -Force -Verbose -wait
net share msiShare /delete
如果您有代理,请同时填写以下详细信息:
$enableProxy = "YES" #YES/NO
$proxyServerName = "" #<proxyservername:port>
$proxyUserName = "" #<proxyusername>
$proxyPassword = "" #<proxypassword>
$enableProxy = "YES" #YES/NO
$proxyServerName = "" #<proxyservername:port>
$proxyUserName = "" #<proxyusername>
$proxyPassword = "" #<proxypassword>
如果修改了 hostnames.csv 文件或新下载了 msi 文件,则在运行 PowerShell 命令之前删除动态创建的“C:\Site24x7\Site24x7DSCRemoteInstall\InstallAgent”文件夹。
通过谷歌云平台 (GCP)
- 下载此脚本并将其解压缩到您选择的文件夹路径中。
- 如果需要,通过输入 Site24x7 Web 客户端和代理详细信息中给出的设备密钥来编辑下载的脚本文件中的配置部分。
- 登录到 Google Cloud Platform (GCP) 控制台,然后 将此脚本文件上传到您选择的 Google 存储桶。
- 在 GCP 控制台中,点击Compute Engine。
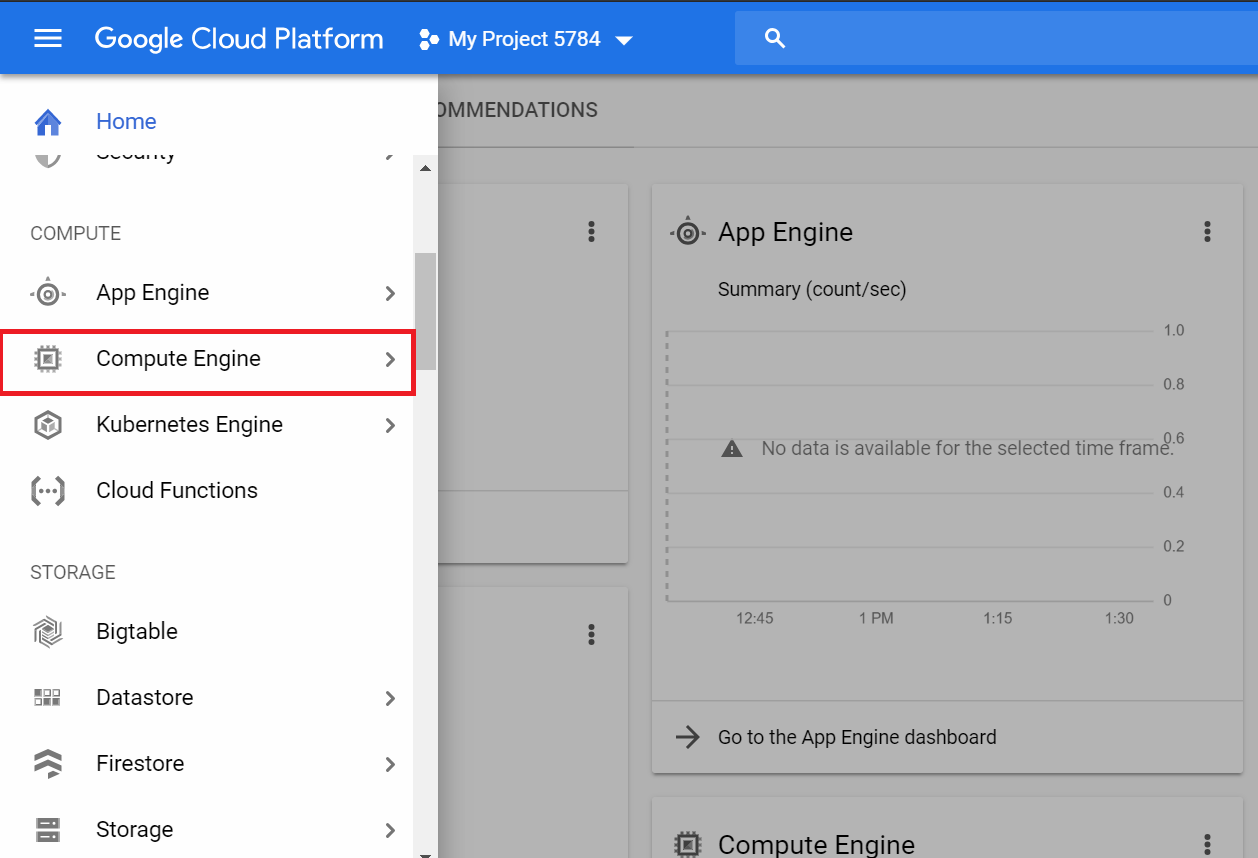
- 在Compute Engine页面中,点击Create Instance。
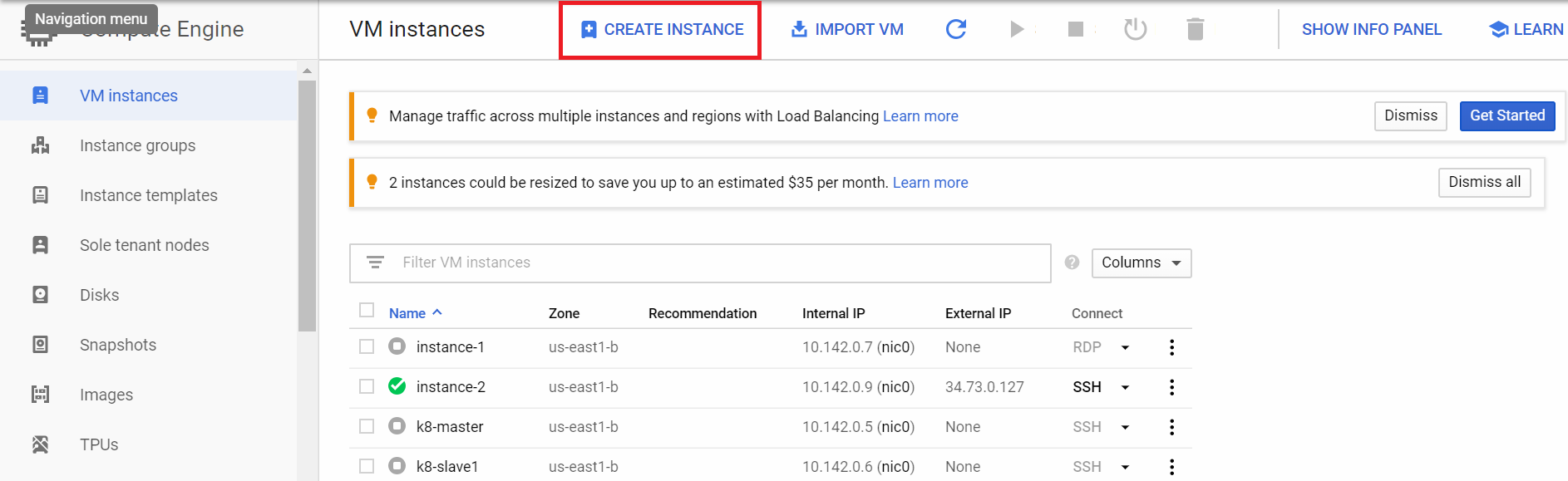
- 向下滚动并单击管理、安全、磁盘、网络、sole tenancy。
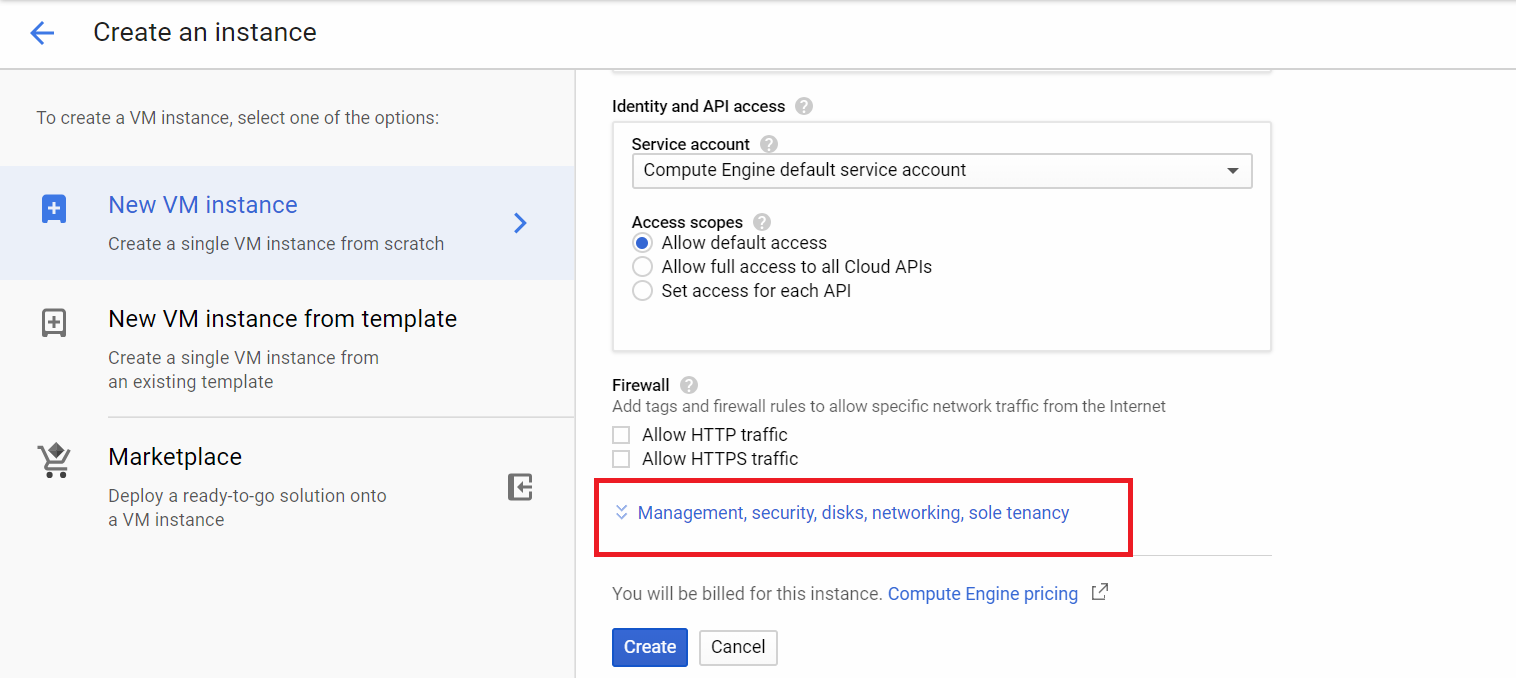
- 在Metadata下,分别将以下内容粘贴到Key和Value字段中。在Key字段中
Set windows-startup-script-url in theKeyfield; &
https://storage.googleapis.com/[BUCKET]/[FILE] in theValuefield.
For example, https://storage.cloud.google.com/windows-startup-script/Site24x7InstallScript.ps1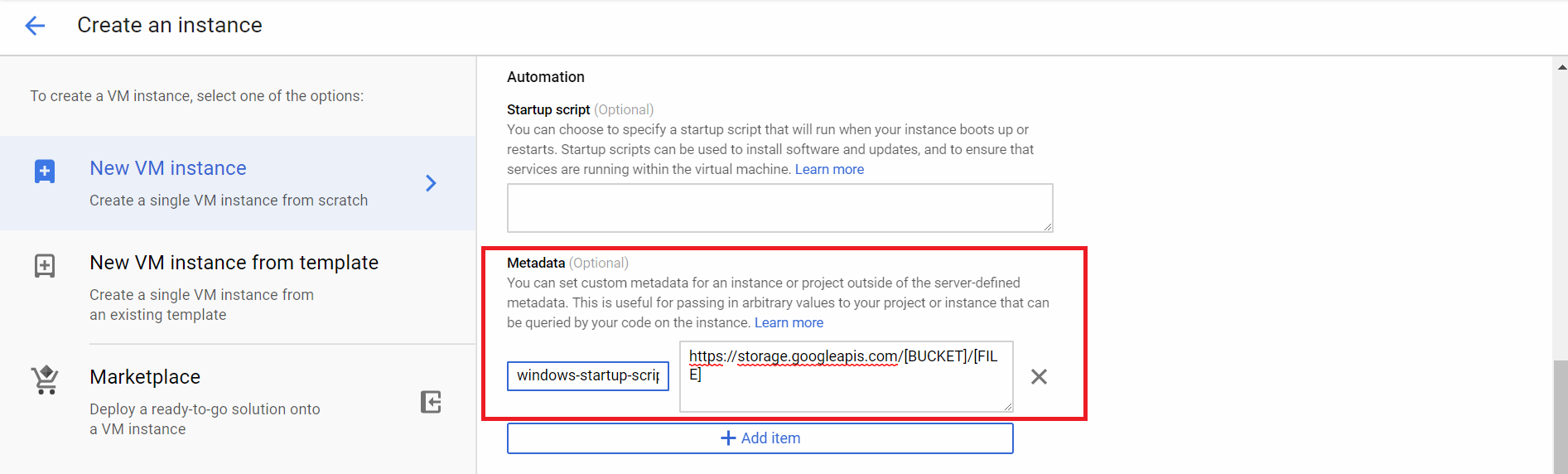
- 单击创建。该代理将安装在您的 GCE 实例中。
SaltStack
先决条件:
- 确保在基础架构中设置了 salt-master 和 salt-minion。
批量安装步骤:
- 下载Site24x7WindowsSaltStack.zip文件夹并将其解压缩到您的首选位置。
Eg: C:\Site24x7\Site24x7WindowsSaltStack - 复制粘贴以下文件:
- 将文件pillar\site24x7.sls复制到您的pillar 主目录[<SaltStack directory>\srv\pillar\ for most users]。如果没有柱子目录,则创建它并在 <SaltStack 目录>\etc\salt\master 中为柱子添加相应的条目。
- 将文件states\install.sls复制到您的 salt state 主目录 [<SaltStack directory>\srv\salt\ for most users]。如果 salt state 目录不存在,请创建它并在 <SaltStack directory>\etc\salt\master 中添加相应的 salts 条目。
- 进行以下更改:
- 编辑salt状态top.sls文件 [<SaltStack 目录>\srv\salt\top.sls]。添加- 在您需要的环境下安装 条目。
- 编辑您的pillartop.sls文件 [<SaltStack 目录>\srv\pillar\top.sls]。 在您所需的环境下添加- site24x7条目。
- 编辑 <SaltStack 目录>\ srv\pillar\site24x7.sls文件。将设备密钥字段替换为从 Site24x7 Web 客户端获取的密钥(服务器>服务器监视器>服务器 (+)> Windows)。
- 将 Proxy 值替换为 Yes,并添加proxyservername(带端口)、proxyusername和proxypassword。如果不需要代理,请将代理值设置为否。
- 执行以下示例命令,一次性在所有 minions 中批量安装 Site24x7 Windows 代理:
sudo salt '*' state.sls install
在 Azure 中添加为 VM 扩展
通过 Azure 中的 VM 扩展添加服务器监视器,并在 Site24x7 仪表板中查看所有关键指标。Azure 用户现在可以以更简化的方式添加 Windows 监视器,而无需下载代理。
您可以使用以下方法之一添加 Windows VM 扩展:
通过 System Center Configuration Manager (SCCM)
要启动创建应用程序向导并创建应用程序,请按照以下步骤操作:
- 在Configuration Manager控制台中,选择软件库>应用程序管理>应用程序。
- 在主页选项卡的创建组中,选择创建应用。
- 在创建应用程序向导的常规页面上,选择自动从安装文件中检测有关此应用程序 的信息。这会使用从安装.msi文件 中提取的信息预先填充向导中的一些信息。
- 指定以下信息:
类型:选择 Windows Installer(*.msi 文件)位置:输入安装文件Site24x7WindowsAgent.msi
的位置(或选择浏览以选择位置)。请注意,必须以\\Server\Share\File的形式指定位置,以便Configuration Manager找到安装文件。
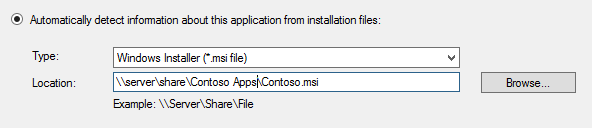
- 选择下一步。在“导入信息”页面上,您将看到有关应用程序的一些信息以及导入到Configuration Manager的任何关联文件。完成后,再次选择下一步。
- 在“常规信息”页面上,您可以提供有关应用程序的更多信息,以帮助您在Configuration Manager控制台中对其进行排序和定位。
安装程序字段允许您指定将用于在 PC 上安装应用程序的完整命令行。您可以对其进行编辑以添加您自己的属性(例如 /q 用于无人值守安装)。
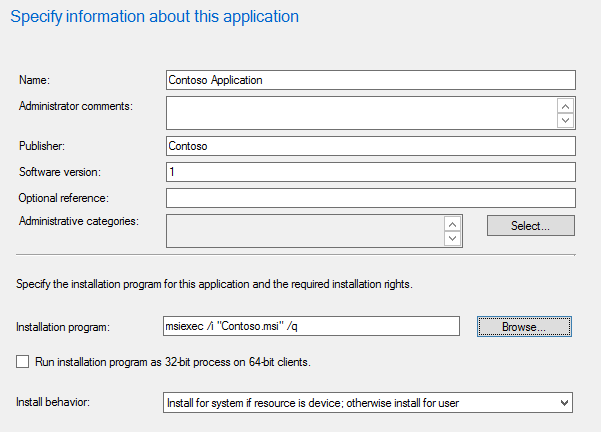
- 选择下一步。在摘要页面上,您可以确认您的应用程序设置,然后完成向导。
要在软件库工作区中查找创建的应用程序,请展开应用程序管理>应用程序。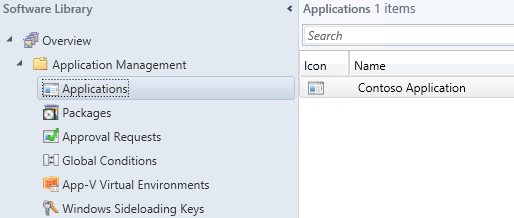
通过 ManageEngine 桌面中心
先决条件:
批量安装步骤:
- 在代理文件中添加以下条目作为 MSI 属性:
EDITA1=<设备密钥> ENABLESILENT=YES REBOOT=ReallySuppress - 安装 Windows 代理。
