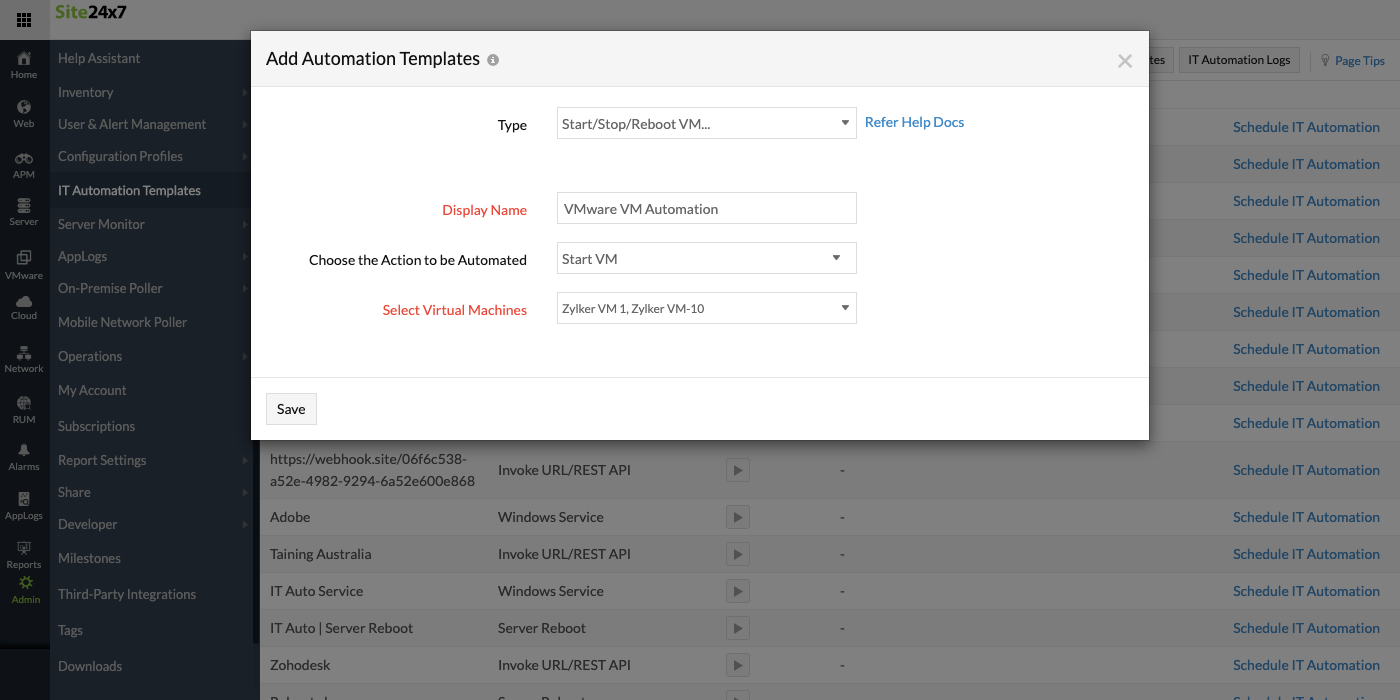VMware VM 自动化
自动化启动、停止或重新启动 VMware 虚拟机 (VM) 监视器
使用Site24x7 的 IT 自动化框架,您可以创建一个 IT 自动化模板来停止、启动或重新启动 VMware VM 监视器。您可以通过使用告警事件类型(Up、Down 和 Trouble)自动映射阈值来计划触发自动化,或者您可以通过从 Site24x7 控制台手动调用自动化直接调用应用程序编程接口 (API) .
用例
- 自动启动:虚拟机有时可能会关机,手动开机是一项繁琐的任务。创建和映射自动化可帮助它们自动启动。
- 虚拟机维护:IT 管理员可以在按需或计划维护期间批量关闭或开启虚拟机,这样就不需要对每个虚拟机进行手动修改。
所需权限
在 VMware 控制台中,对于具有管理角色的用户,所有权限都将可用。如果您具有只读角色,则需要以下额外权限:
- Interact.PowerOff
- Interact.PowerOn
- Interact.Reset for the connected ESX/ESXi host
约束
VMware VM 应由 Site24x7 主动监控,而不是处于挂起状态。
创建 IT 自动化模板
- 登录到 Site24x7,然后转到管理> IT 自动化模板。
- 单击添加自动化。
- 在“添加自动化模板”窗口中,输入以下内容:
- 类型:选择Start/Stop/Reboot VMware Virtual Machine。
- 显示名称:输入唯一名称以标识此自动化。
- 选择要自动执行的操作:从下拉列表中选择启动、停止或重新启动 VM。
- 选择虚拟机:为此自动化选择适用的虚拟机。
- 点击保存。
模拟自动化
在映射自动化之前,您可以通过在 Site24x7 控制台中手动调用自动化或使用我们的 REST API 来测试其功能。创建配置文件后,导航回 IT 自动化模板页面(管理 > IT 自动化模板),然后单击 以执行测试运行。
以执行测试运行。
映射自动化
要执行自动化,请将其映射到所需的告警事件。您可以映射到预定义的监视器级别事件类型(正常,停机或故障的)。
导航到VMware> Virtual Machine,然后单击所需监视器旁边的三横杠图标。点击编辑。在编辑 VMware VM页面上,将 IT 自动化与以下任何监视器状态更改进行映射:
- 停机执行
- 正常执行
- 遇到问题执行
- 执行任何状态更改
通过电子邮件发送自动机结果
通过电子邮件将自动化结果共享给在通知配置文件中配置的用户告警组。此电子邮件将包含参数,包括自动化名称、自动化类型、事件原因、目标主机等。
如果您在一个数据收集中执行了多个自动化,则会发送一封合并的电子邮件。